

Save the mail merge results as a usual Word document by clicking the Save button or pressing the Ctrl + S shortcut. A new document will open, and you will be able to make the changes in each particular letter. To make some edits before printing or emailing, click Edit Individual Documents. Here you can choose to print the letters or send them as email messages. If you are happy with all the previews, head over to the Finish group and click the Finish & Merge button. To verify that the recipient details correctly appear in the letter, click the Preview Results button on the Mailings tab, and then use the left and right arrows to switch between the recipients. If a merge field is inserted within the text, make sure there are spaces on both sides of it: To do this, place the cursor exactly where the personal information should appear in the letter, click the Insert Merge Field button on the ribbon, and choose the field from the drop-down list. In other situations, you may wish to insert more merge fields to personalize your letters a little further. When the letter is printed out, all the copies will be identical except for the recipients' names and addresses. In some cases, adding only the Address block and Greeting line will suffice. When done, the merge field placeholders will appear in your document like shown in the screenshot below: If Word pulls wrong information from the Excel file, click the Match Fields button to match a specific field. The Mail Merge Recipients dialog pops up, and you check or uncheck checkboxes to add or remove the recipients from the mail merge. If you want to exclude certain recipients, then click the Edit Recipient List button in the Start Mail Merge group. Then, select the target sheet and click OK.īy setting the connection between your Excel sheet and the Word document you ensure that your mail merge data source will be automatically updated each time you make changes to the Excel file that contains the recipient details. Browse for your Excel file and click Open.
GOOGLE SHEETS ADDRESS BOOK TEMPLATE HOW TO
GOOGLE SHEETS ADDRESS BOOK TEMPLATE ZIP
When you run a mail merge, your Excel file will get connected to your Word document, and Microsoft Word will be pulling the recipient details directly from the connected worksheet.īefore running a mail merge in Word, make sure your Excel file has all the information you want to include such as first name, last name, salutation, zip codes, addresses, etc. Preparing Excel spreadsheet for mail merge The goal of the mail merge is to combine the data in File 1 and File 2 to create File 3. The final Word document with personalized letters, emails, labels, or envelopes.

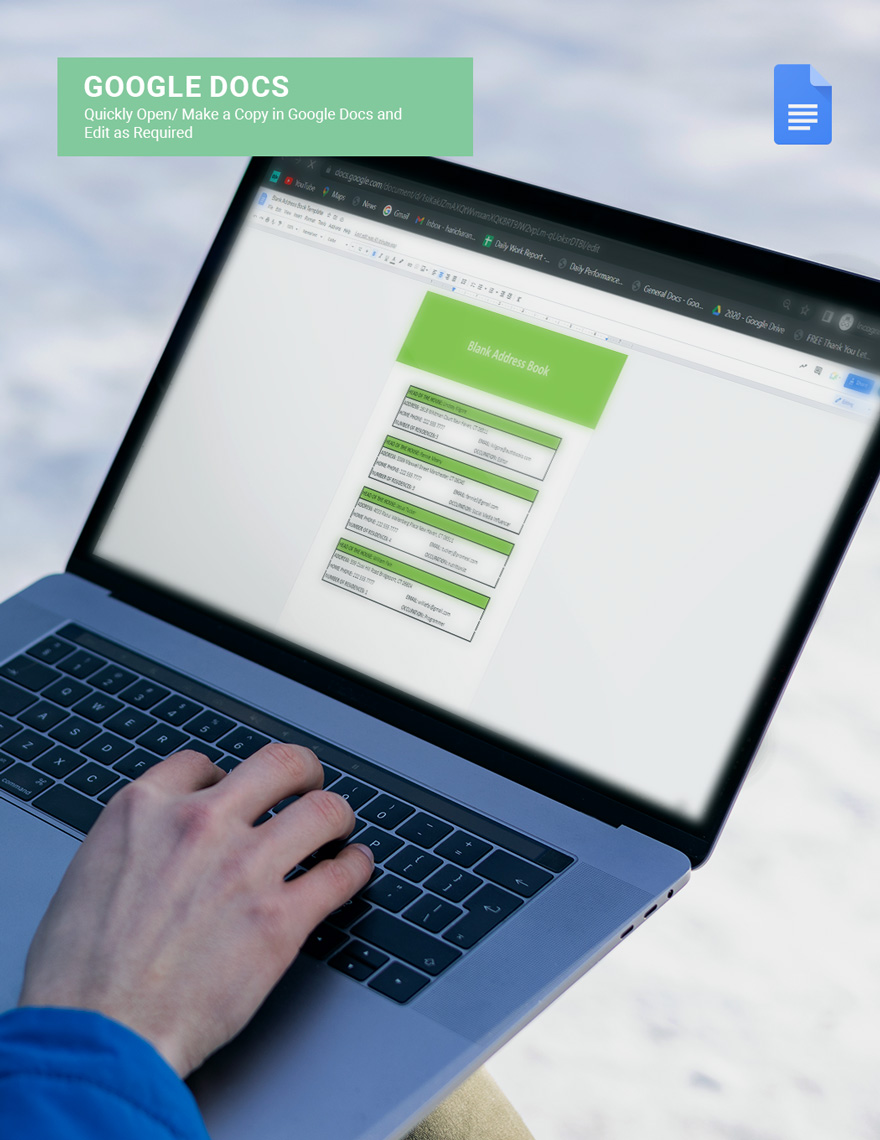
Word document with codes for the personalized fields.Excel source file with information about the recipients such as names, addresses, emails, etc.To get a grasp of the basics, you can think of it in terms of 3 documents. A mail merge may look like a daunting task, but in fact the process is pretty simple.


 0 kommentar(er)
0 kommentar(er)
